着手开始
这篇教程会一步一步地向你介绍如何创建一个项目。
让我们开始吧
构建开发环境
可选步骤
这部分的步骤是可选的。
如果你只需要在本地写写 markdown 文件(然后上传到远端的 Github 仓库),那么你可以跳过该部分。
如果你想在本地测试或预览从 markdown 文件解析生成的网页,那么你需要按照以下步骤操作。
- 首先安装 Node.js:
你可以在 Node.js 官网里下载最新的 LTS 版本的安装器(请选择适合你操作系统的安装器),并安装它。推荐
对于开发者更友好的安装 Node.js 方式是使用 nvm。
nvm 能够管理多个 Node.js 版本并可以十分方便地切换它们。
nvm 支持 UNIX,Mac 和 Windows WSL 系统。你可以在 Windows 系统中尝试 nvm-windows。
- 然后在终端里执行以下命令以在全局环境里安装
yarn包:bashnpm i yarn - 安装 Git:
Git 是一个免费开源的版本控管系统,我们将使用它去控管文章内容的版本,并在本地项目和远端 Github 仓库之间同步这些更改。版本控管
版本控管 Version Control 是一个有关软件开发的概念。
在一个软件的开发过程中,代码会多次更改。
每当新增功能或修复漏洞后,开发者就会发布新的版本以标记新的更改。
- 安装 Visual Studio Code:
Visual Studio Code 是一个开源的编辑器,它为开发者提供很多有用的功能和插件。提示
如果你只是想写写 markdown 文件(作为文章),并不需要编写代码对项目功能进行定制,那么你可以安装其他任何一款你喜欢的 Markdown 编辑器。
✨ 如果你不想额外安装任何一款编辑器在电脑上,你可以尝试这个 StackBlitz 项目。
这是一个运行着 BlogiNote 的免费在线编程环境,它开箱即用 😎 你可以在里面创建任何数量的 markdown 文件,并在右侧的预览窗口实时看到更新结果。
注册 Github 和 Vercel 账号
- 首先注册一个 Github 账号:
Tip
Github 是一个在线代码托管平台。
BlogiNote 的源代码也是托管在该平台上。
你需要在 Github 注册一个账号,因为下一步需要从该平台克隆一个初始化模板。
Github 免费计划 Free Plan 的额度对于该项目是足够的。 - 然后注册一个 Vercel 账号:
我们需要将静态网站部署到该平台。
Vercel 免费计划 Free/Hobby Plan 的额度对于该项目是足够的。如果你之后需要为网站增加更多的带宽,可以在任何时候升级计划。推荐
更方便的方式是直接登录 Login 并选择 Continue with Github 选项。
使用初始化模板
构建你自己的项目的最简单的方式是使用 BlogiNote 的初始化模板。
注意
你需要在执行下一步操作前,先注册一个 Github 账号并登录。
请查看上一部分 注册 Github 和 Vercel 账号 以了解如何注册 Github 账号。
克隆模板
打开该网页,并点击页面右上角的 Fork 按钮。
然后就会在你的 Github 账号下创建了一个该模板的副本。
现在你对于这个副本仓库有完全的控制权,例如可以点击 Settings 标签,并在 Repository name 输入框中重命名该仓库的名称。
下载模板
可选步骤
这部分的步骤是可选的。
如果你只需要在本地写写 markdown 文件(然后上传到远端的 Github 仓库),那么你可以跳过该部分。
如果你想在本地测试或预览从 markdown 文件解析生成的网页,那么你需要按照以下步骤操作。
注意
你需要在执行下一步操作前,先在电脑上安装好 VS Code 软件,因为之后的步骤需要在该软件内执行。
请查看上一部分 构建开发环境 第 4 步 以获取更多信息。
使用 VS Code 打开你(在上一步)所下载的文件夹。
因为该项目是基于 Nuxt 3 开发的,所以你需要先按照 Nuxt 文档所述的步骤去配置好 VS Code 环境:
- 安装 VS Code 插件 Volar
- 启用 Take Over Mode:
- 确保 Volar 版本更新到高于 -.27.17
- 禁用软件内置的 TypeScript 插件:
- 使用快捷键
Shift+Ctrl+P打开 VS Code 的命令面板 - 输入并执行
Extensions: Show Built-in Extensions命令,以打开插件列表侧栏 - 找到
TypeScript and JavaScript Language Features插件,并右击选择禁用(工作区)选项
- 使用快捷键
- 重启 VS Code
- 在
nuxt.config.ts文件中添加以下的代码,以禁止为*.vue文件生成 shim 文件nuxt.config.tstsexport default defineNuxtConfig({ typescript: { shim: false } })
提示
BlogiNote 支持使用 Tailwind CSS 来设置页面的外观,你可以在 VS Code 中安装相应的拓展 Tailwind CSS IntelliSense。
然后使用快捷键 Ctrl + ~ 打开终端面板,并执行以下命令以安装项目的依赖包
yarn install
注意
你需要在执行命令前,先在全局环境中安装 yarn 包。
请查看之前的部分 构建开发环境 第 2 步 以获取更多信息。
在安装好依赖包后,在终端执行以下命令以在本地启动一个服务器
yarn dev -o
然后在浏览器中会自动新开一个标签页并访问 http://localhost:3000
提示
终端会输出本地服务器的地址 >Local: http://localhost:3000
服务器默认监听的端口是 3000,如果该端口已经被使用,则服务器引擎会自动监听另一个端口。
如果浏览器没有自动新开一个标签页访问本地服务器,你可以按住 Ctrl 键再点击终端输出的地址来打开它。
终端一般还会输出另一个地址 Network: http://192.168.0.114:3000/ 你可以用连接到同一个局域网的其他设备访问该地址。
同步更改
在你写完新文章或更改完文章后,你应该将它们从本地上传或同步到远端的 Github 仓库中。
有多种方法提交更改 commit changes,在这个教程中向你介绍两种方法:
- 通过 Github 网页提交更改:该网页开箱即用,你只需要打开仓库的网页然后把需要上传的文件拖拽上传即可
- 通过 VS Code 提交更改:VS Code 编辑器提供了优化的图形界面与 Git 配合工作,可以很方便地将更改从本地上传或同步到远端的 Github 仓库中。
在 Github 提交更改
如果你在电脑上没有配置好开发环境,那么你可以选择通过 Github 仓库页面来上传文章(markdown 文件)。
点击仓库页面的 Add file 按钮,然后你会在弹出菜单里看到两个选项 Create new file 和 Upload files,按需要选择其中之一。
然后就会跳转到另一个页面:
- 如果你选择了
Create new file
你会在新页面里看到两个输入框,较小的输入框是用于设置新建文件的名称的(包含文件的拓展名),较大的输入框是用于填写文件的内容的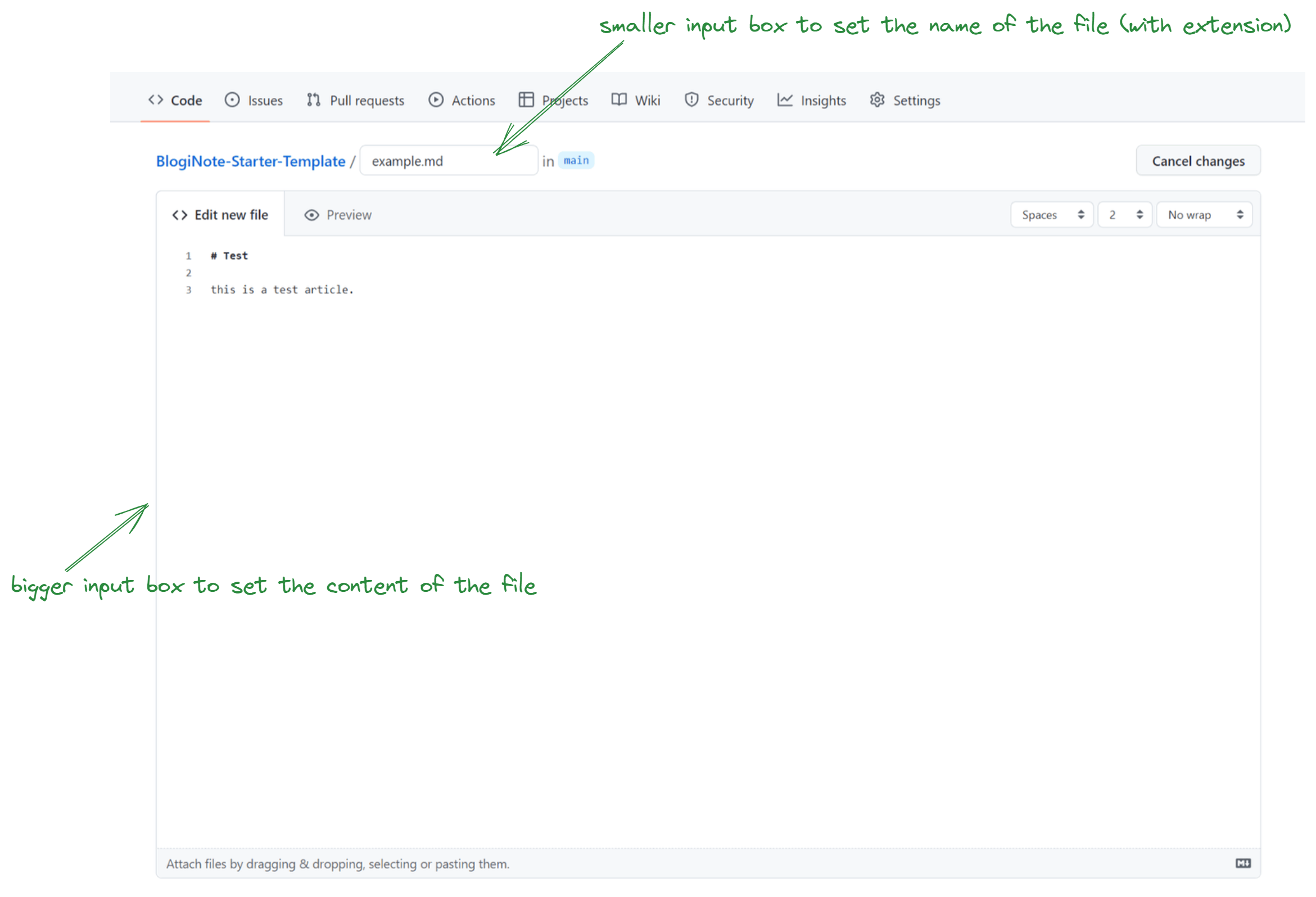
创建新文件 提示
你可以点击 Preview 标签来预览 markdown 文件渲染的结果。
- 如果你选择了
Upload files
你会在新页面里看到一个上传框。
点击这个框就会打开一个窗口,从中选择上传的本地文件或整个文件夹。
你也可以将需要上传的文件或整个文件夹直接拖拽到上传框中。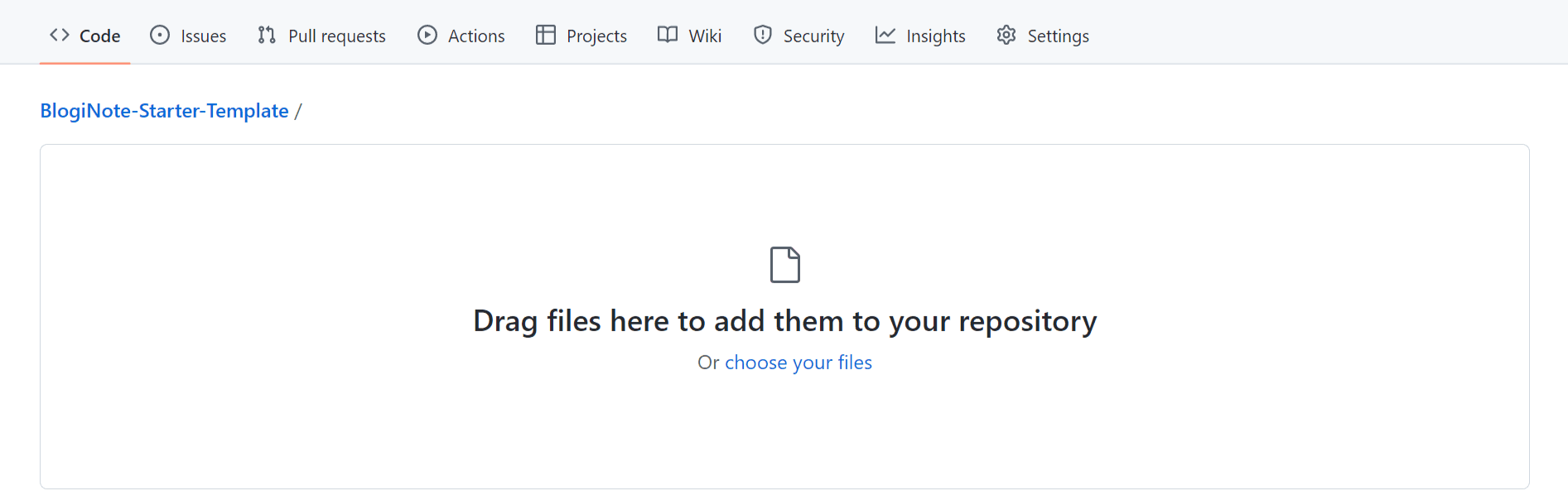
上传文件
提示
你应该将 markdown 文件上传到 📁 content/article 文件夹中。
所以首先需要在仓库页面中依次点击 📁 content -> 📁 article 将路径切换到 📁 content/article 文件夹下。
然后再点击 Add file 按钮来创建或上传文件。
如果你希望在一个名为 📁 tutorial 新文件夹(该文件夹一开始并没有在 📁 content/article/ 文件夹内)中创建一个名为 test.md 的新文件,
首先你需要在较小的输入框中键入 tutorial 再按下 / 斜线,然后就会看到 tutorial 添加到了路径中,然后再在较小的输入框中键入 test.md,并在较大的输入框中输入文件的内容。
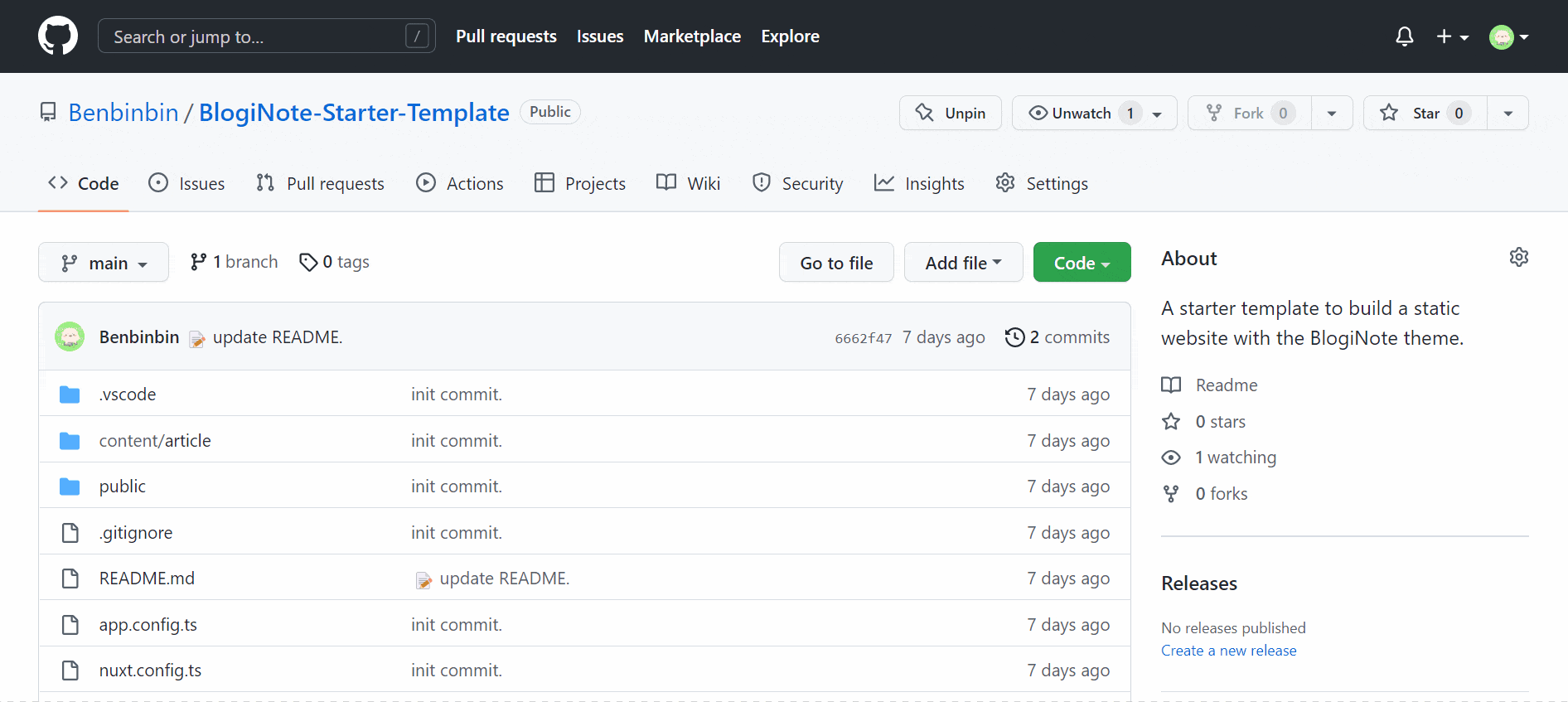
在页面的底部,有一个 Commit changes 对话框,你应该为当前这一次所提交的更改写下标题和描述,然后再点击 Commit changes 按钮将更改上传到 Github。
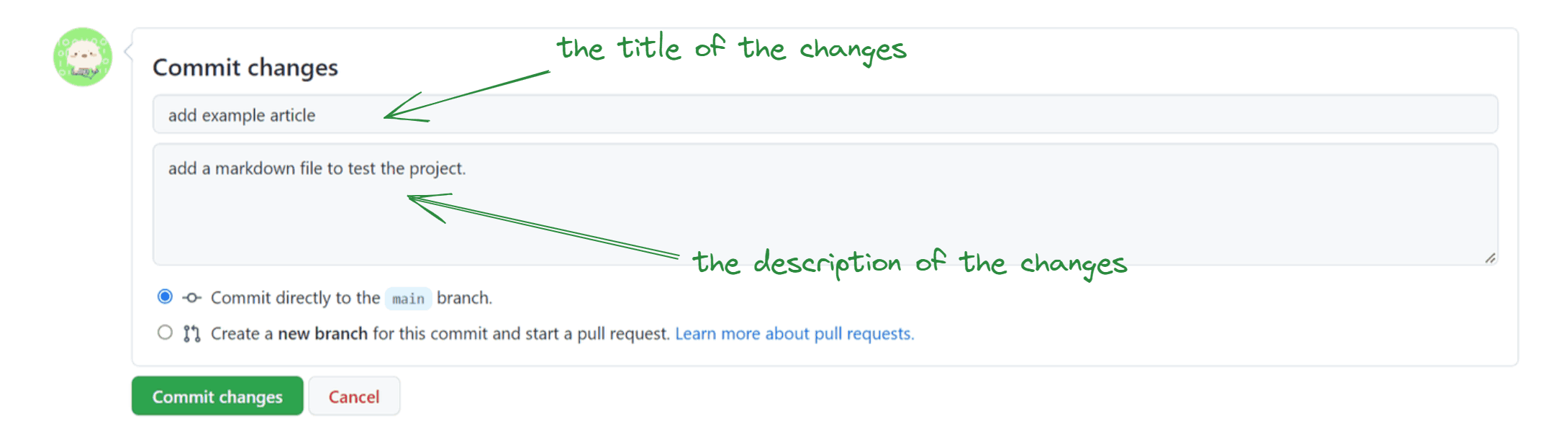
使用 VS Code 提交更改
如果你已经配置到开发环境,那么你可以使用 VS Code 提交更改到 Github 的远端仓库。
VS Code 提供了一个侧边栏用以将更改提交到 Github 仓库,这是一个图形界面可以通过点击几个按钮就完成操作,十分方便。
注意
如果你想使用 VS Code 提交更改,你需要先在电脑上安装 VS Code 软件。
请查看之前的部分 构建开发环境 第 4 步 以获取更多信息。
提示
你可以查看 VS Code 的文档 以获取更多关于如何使用 Git 的信息。
部署到 vercel
注意
你需要先注册一个 Vercel 账号并登录,再执行下一步。
请查看之前的部分 注册 Github 和 Vercel 账号 以获取更多信息。
点击 Vercel 网页右上角 Add New... 按钮,并在下拉菜单中选择 Project 选项。
接着跳转到一个新页面,点击页面的 Continue with Github 选项,然后就会显示 Import Git Repository 组件。
在输入框 Search... 中键入 Github 仓库的名称进行搜索,并点击配对仓库的 Import 按钮。
提示
如果页面显示 No Results Found,则需要先点击 Configure Github App 按钮对 Github 进行配置,然后再根据 Github 上的提示操作,让 Vercel 有权限可以访问相应的仓库。
将 Github 仓库导入到 Vercel 之后,会跳转到另一个页面进行 项目配置 Configure Project。在这个页面里你只需要进行一项配置。点击 Build and Output Settings 按钮展开一个次级菜单项。
在这个次级菜单项里,你需要先点击在 Build Command 选项下的切换按钮 ,然后就可以在旁边的输入框中键入代码 yarn generate
最后你所需要做的只是点击菜单下方的 Deploy 按钮即可。
余下的繁琐工作都会在 Vercel 后台自动执行,包括运行 BlogiNote 解析 markdown 文件生成网页,并将它们部署到在线服务器上。
这些步骤将会在几分钟内完成(构建所花费的时间基于仓库中所包含的内容多少),最后会获得一个链接来访问你的项目。
提示
你可以为项目网站配置自定义的域名。
🎉 快点击链接访问你的网站吧!
提示
在第一次部署后,Vercel 平台会监听你的 Github 仓库。每当你将更改提交到 Github 仓库,Vercel 就会自动重新部署。
也就是说,在你每一次提交新文章到 Github 仓库后,只需要等待几分钟再刷新网页就可以看到新的文章。
是的 就是这么简单